Приветствую вас дорогие друзья! В этом уроке я покажу, как вырезать картинку на белом фоне через Фотошоп!

Допустим, у меня есть вот такая тартинка лисы на белом фоне:

Мне необходимо вырезать эту лису и скопировать ее на прозрачный фон, говоря другими словами, мне нужно заменить белый фон на прозрачный.
Делается это очень просто, буду показывать на примере онлайн Фотошопа (но тоже самое можно сделать и в обычной версии для ПК).
Инструкция
Итак, переходим на сайт онлайн Фотошопа и выбираем изображение с которого мы хотим что-то вырезать.
P.S. у меня стоит английский язык, у вас, скорее всего, все будет на русском.
Изображение можно загрузить по ссылке, а также выбрать с компьютера, я выберу с компьютера:
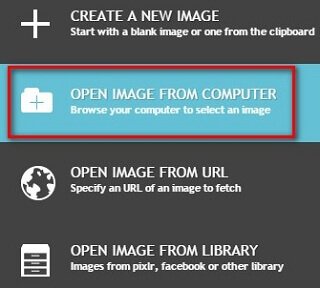
Теперь нам необходимо создать еще одно изображение на прозрачном фоне – на него мы вставим вырезанный объект (лису), для этого в левом верхнем углу выбираем – File -> New image:
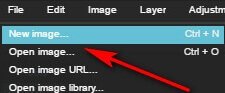
В настройках нового изображения нужно выставить размеры, я укажу 400 на 400 пикселей, а также обязательно поставить галочку – Transparent, что означает прозрачный:
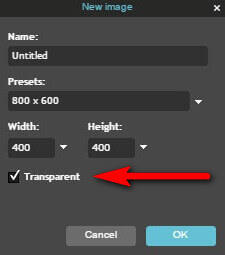
После этого нажимаем Ок.
В результате у нас должно быть две картинки:
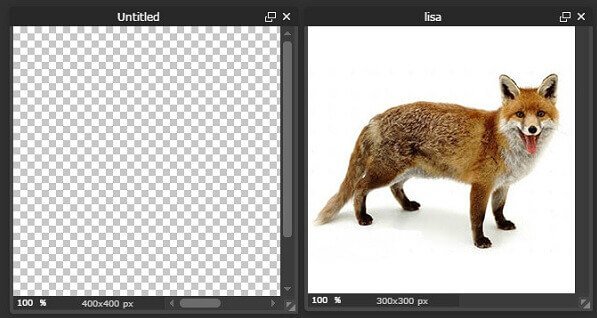
Для наглядности я разместил их рядом.
Далее мы поступим следующим образом:
- на правой картинке выделим лису:
- скопируем её и вставим на левую картинку (с прозрачным фоном);
- сохраним левую картинку в формате png, чтобы сохранить прозрачность фона.
Как видите, ничего сложного нет, давайте приступим к первому шагу.
В панели инструментов слева выбираем инструмент под названием Wand tool (инструмент палочка):
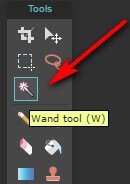
Этот интеллектуальный инструмент позволяет выделять нужные объекты – если просто нажимать этим инструментом на картинку, то будет происходить однократное выделение, поэтому зажимаем Shift и выбираем все что нам нужно:

Как видите, благодаря шифту рядом с инструментом появился плюсик.
Чтобы выделить все элементы объекта, придется много кликать, но будьте аккуратны, так как можно выйти за контур и выделить вообще всю картинку. Если нечаянно так и произошло, то просто нажмите Ctrl + Z (шаг назад) и продолжайте выделение.
Легче всего выделять объекты с четкими контурами.
Если выделили что-то лишнее, то можно выполнить противоположное выделению действие – удаление. Для этого нужно зажать не Shift, а Ctrl – рядом с палочкой должен появиться минус:

Когда уберете все лишнее, то снова зажимаете шифт и продолжаете выделять.
Когда закончите выделять, нажмите Ctrl + C (скопировать), сделайте клик на изображении с прозрачным фоном и нажмите Ctrl + V (вставить). Должно получиться примерно так:

Все, теперь осталось только сохранить, для этого в левом меню выбираем File -> Save:
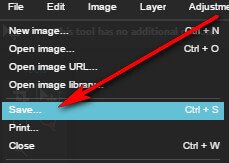
Здесь обязательно нужно выбрать формат PNG, чтобы изображение сохранилось с прозрачным фоном:
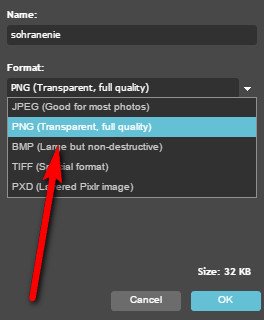
После этого нажимаем Ок и выбираем куда нужно сохранить картинку.
Вот и все, ничего сложного нет.
Надеюсь, данный урок будет для вас полезен, на этом все, желаю вам удачи, пока!
