Приветствую вас дорогие друзья! В этой статье я покажу как создать прямую трансляцию на YouTube.

Если вы ведете свой видео блог или любите делать стримы, например, игр (снимать то, как вы играете), то вам понадобится создать собственную трансляцию.
Для того, чтобы создать свою трансляцию, вам необходимо скачать и настроить один из видео кодеров, которые, на выбор, рекомендует YouTube.
Что такое видеокодер? Видеокодер – это программа, с помощью которой вы и будете делать ролики, например, снимая себя или захватывая экран вашего рабочего стола.
Если не вдаваться в подробности и тонкости этих программ, то могу только сказать, что эти программы отличаются назначением.
То есть, какая-то программа больше подойдет для записи игр, другая – для записи экрана и так далее, об этом расскажу чуть ниже.
Перед тем, как приступить к написанию инструкции, стоит сказать о том, как вообще происходит трансляция:
- Вы скачиваете и устанавливаете специальную программу (видеокодер) к себе на компьютер;
- Запускаете эту программу и связываете ее с аккаунтом на YouTube;
- Заходите на Ютуб и там можно смотреть вашу трансляцию, общаться со своими зрителями (там же узнаете сколько человека вас сейчас смотрят) и так далее.;
А теперь перейдем к инструкции!
Шаг № 1. Заходим на Ютуб, заведомо предполагается, что у вас уже есть аккаунт и свой канал.
Шаг № 2. В правом верхнем углу находим и нажимаем на круглую иконку (отмечено как – 1) вашего канала и выбираем – “Творческая студия”(отмечено как – 2):
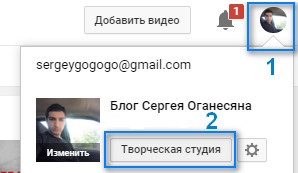
Шаг № 3. В левой части в меню выбираем – “Прямые трансляции”:
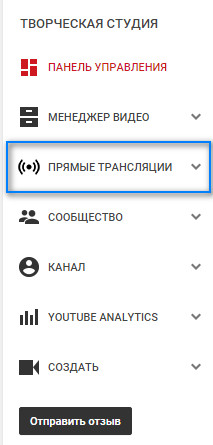
Шаг № 4. Нажимаем – “Начать”:
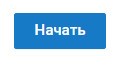
Шаг № 5: Соглашаемся с правилами, нажав на – “Я принимаю условия”:
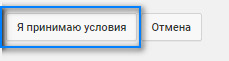
Шаг № 6: Мы попали в интерфейс прямой трансляции – здесь то мы и будем наблюдать за ходом трансляции(смотреть на себя со стороны) – мы еще вернемся сюда и рассмотрим основные функции и настройки, а пока давайте скачаем нужную программу.
Для этого справа выбираем – “Настройка видеокодера” и нажимаем на ссылку (на показано на картинке):
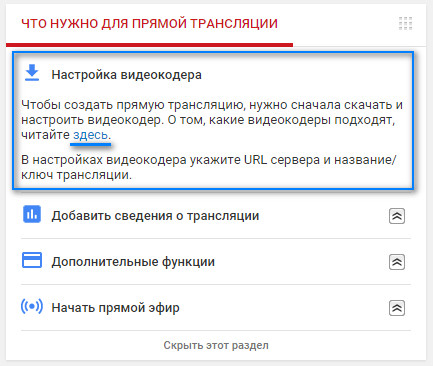
Шаг №7. На момент написания данной статьи имеется 4 программы, возможно, когда вы будете читать и выполнять данную инструкцию, у вас будет что-то немного отличаться.
Я выбрал самую нижнюю программу, называется она – Wirecast Play, она доступна для Windows и для Mac OS, на её примере я и буду далее производить настройки и запускать прямую трансляцию.
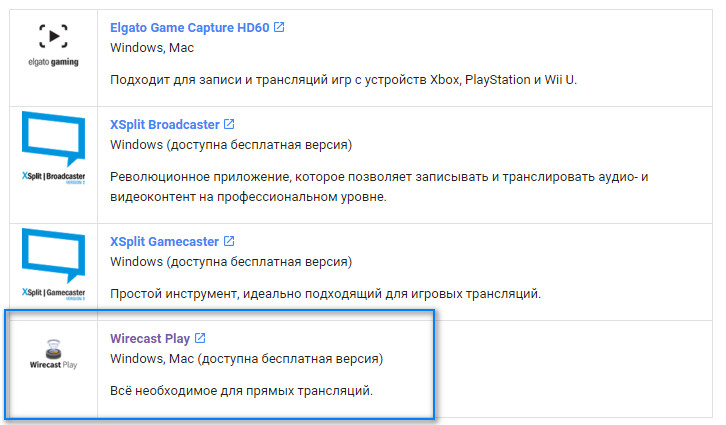
Как видно с картинки, под каждой программой имеется описание, поэтому вы без труда подберете нужную программу под свои цели.
Шаг № 8. Скачиваем программу Wirecast Play и запускаем её установку:
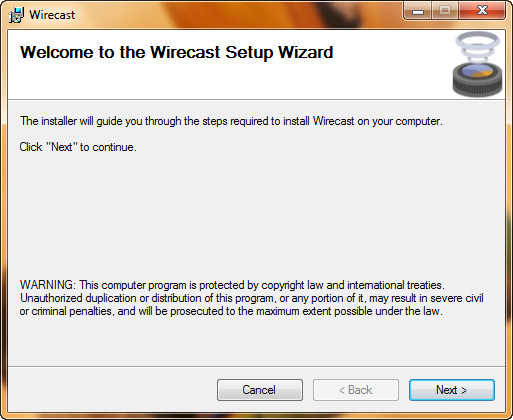
Нажимаем – Next.
Шаг № 9. Соглашаемся с правилами, выбрав соответствующий элемент:
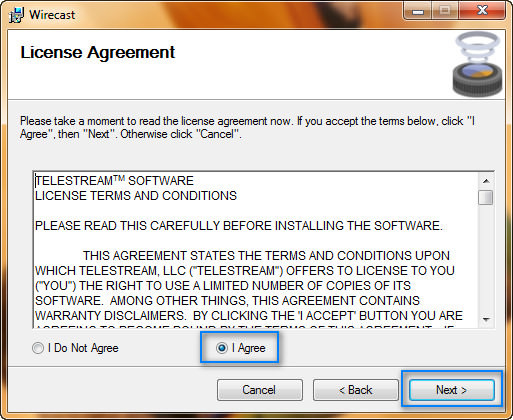
Шаг № 10. Выбираем место установки программы:
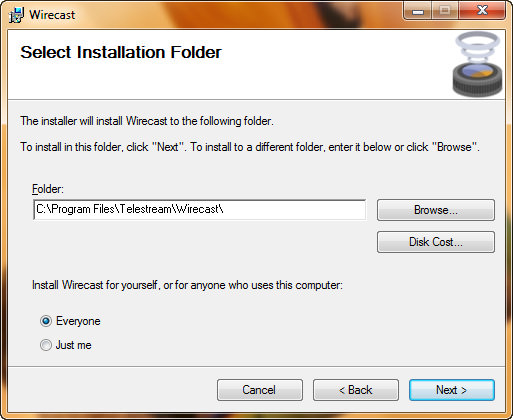
Шаг № 11. Нажимаем 3 раза – “NEXT”
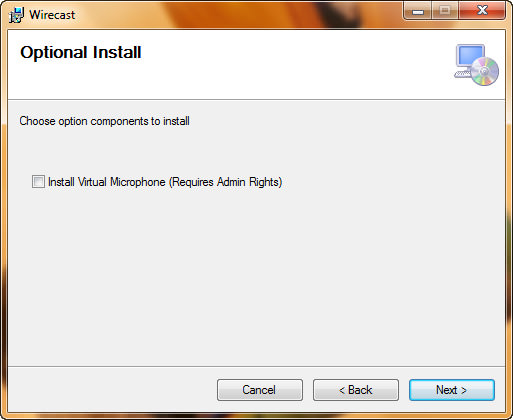
Ход установки..
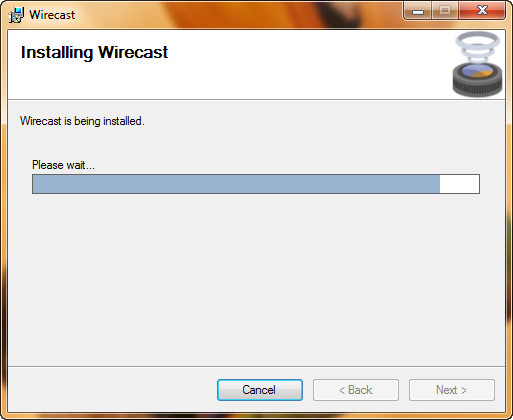
Завершение установки – нажимаем – “Close”:
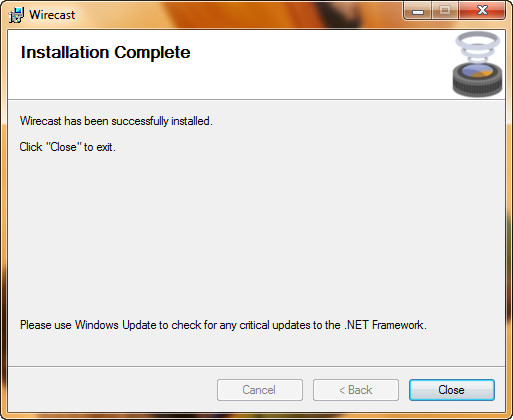
Всё, программа установлена, теперь займемся её настройкой!
Шаг № 12. Запускаем программу и производим настройку.
Сначала нам нужно связать аккаунт Ютуба с программой, для этого нажимаем на шестеренку (отмечено цифрой 1) и нажимаем – “Authenticate” (отмечено цифрой 2):
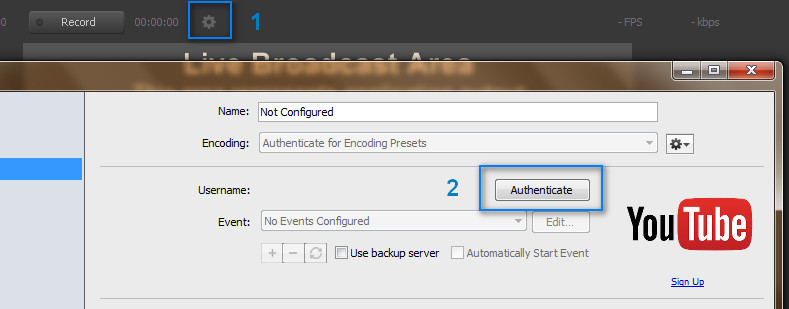
После этого вас перебросит на сайт Ютуба. где вы должны дать согласие на обработку данных, после этого вас перебросит обратно в программу и вы увидите в настройках название своего канала:
![]()
Нажимаем Ок.
Шаг № 13. Выбираем камеру. У меня ноутбук (hp pavilion g6), поэтому я выбираю встроенную камеру.
В нижней части программы наводим и нажимаем на иконку камеры (отмечено цифрой 1) и добавляем подключенную (или встроенную) к компьютеру камеру (отмечено цифрой 2).
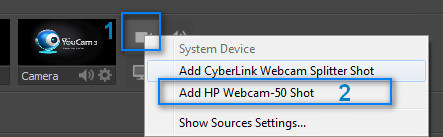
Шаг № 14. После этого в верхней части программы нажимаем – “stream”:
![]()
Всё, после этого должна начаться трансляция и если зайти на ютуб, то можно увидеть изменение статуса:
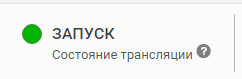
А также вы увидите вашу трансляцию.
Всё, на этом создание прямой трансляции завершено – осталось только настроить её под свои нужны!
Вот список возможностей по настройке трансляции:
- Добавление названия и описание трансляции
- Выбор категории
- Добавление и администрирование комментариев
- Возможность поделиться ссылкой на прямой эфир
- Возможность запланировать трансляцию
- Возможность обработать видео после прямого эфира и создать ролик из лучших моментов
- Просмотр информации о количестве людей, просматривающих вас в реальном времени
- Возможность монетизации, вставки рекламы и другое.
Если возникнут какие-либо вопросы – пишите, обязательно попробуем разобраться и запустить трансляцию вместе!
На этом у меня всё, желаю вам успех и хорошего настроения!
Если вам нужна помощь в создании какого-либо функционала, сайта, сервиса, тестов или калькуляторов, то готов помочь, подробнее на странице услуг.

ура
Раньше трансляции можно было делать и без этого самого видеокодера! А теперь ютуб потребовал этот самый видеокодер! И я сдуру скачала его! А надо было всего-то себя записать для ролика! И теперь началось…..Камера перестала работать, ссылаясь на то, что камера используется другой программой! Тогда я удалила этот видеокодер. Камеры все-равно нет! Пожалуйста , объясните – можно ли вести трансляцию без видеокодера?
Нет, без кодера никак, скачайте OBS – в нем несложно разобраться
Дд! При коннекте с Ютубом выдается длинный цифровой код , который необходимо поставить в приложение. Непонятно куда?
Вы о чем, что вы хотите сделать?
Я не знаю как делать