Приветствую вас дорогие друзья, сегодня я расскажу вам о том, как установить wordpress.

В установке движка нет ничего сложного, просто по порядку выполняйте шаги и у вас все получится!
После того, как вы зарегистрировали доменное имя и выбрали хостинг, вам необходимо создать Базу Данных.
Если вы уже создали Базу Данных, то сразу переходите к шагу № 2.
Шаг № 1
Процесс создания базы данных на разных хостингах – разный, я постараюсь объяснить на своем примере.
Для создания зайдите на хостинг и найдите и нажмите на что-то вроде “Базы Данных” (в моем случае она находится в разделе – Инструменты)..
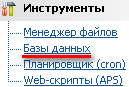
Теперь создаем новую Базу..
![]()
Прописываем Имя Базы, Имя пользователя и пароль так, как показано на картинке:
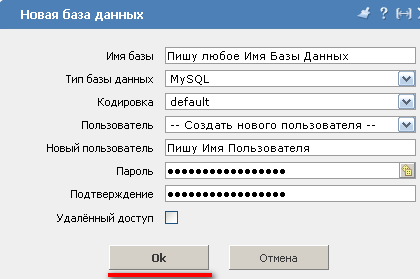 После настройки нажимаем Ок.
После настройки нажимаем Ок.
Все, база данных создана.
Внимание: запомните, а лучше сохраните в блокнот, следующие параметры:
Имя Базы Данных Имя Пользователя Пароль
Это понадобится нам на шаге № 7.
Шаг № 2
Переходим на официальный русскоязычный сайт WordPress – wordpress.org.
Шаг № 3
Вы перешли на сайт, который выглядит следующим образом:
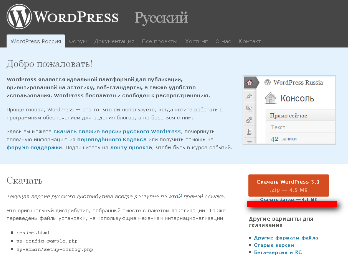
В правой колонке, примерно посредине, находим и скачиваем zip-архив с файлами движка.
Нажимаем ? Скачать WordPress
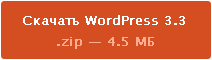
Выбираем папку на компьютере и ждем окончания загрузки..

Как видите, в инструкции задействована последняя версия движка на момент написания данной статьи – WordPress 3.3, со временем эта версия будет обновляться и вы, скорее всего, будете скачивать более новую.
Шаг № 4
Распаковываем архив у себя на компьютере:
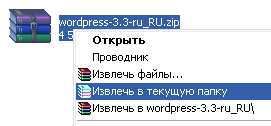
Теперь нужная нам папка выглядит так:
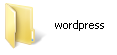 Шаг № 5
Шаг № 5
Теперь заходим в эту папку и находим файл под названием:
wp-config-sample.php
Переименовываем его в:
wp-config.php
То есть было так:
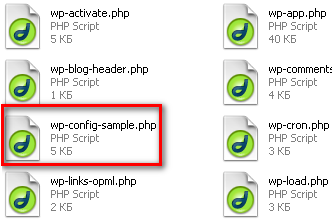
А должно быть вот так:
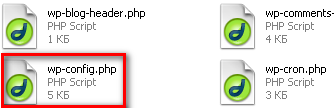
Шаг № 6
Редактируем переименованный ранее файл, то есть этот:
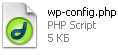 Для этого я советую использовать редактор продвинутого блокнота, который называется Notepad++
Для этого я советую использовать редактор продвинутого блокнота, который называется Notepad++ ![]()
Если он у вас уже установлен, тогда очень хорошо, если нет, то его необходимо скачать.
Чтобы не тратить ваше время на поиски этой программы, я сказу предлагаю вам скачать установочник, который занимает всего несколько Мегабайт
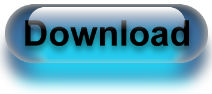
Шаг № 7
Открываем файл с помощью программы, которую мы установили на шаге 6
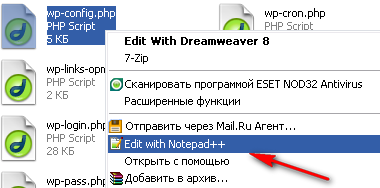
Перед вами откроется окно, в котором вы увидите некий текст (программный код) – здесь необходимо найти строки, которые начинаются со слов:
// ** Параметры MySQL...
Здесь вам необходимо ввести те самые 3 параметра, которые я посоветовал сохранить в блокнот на шаге № 1.
Вот пример того, в каких местах нужно заполнять строки:

Внимание: прописывать нужно в кавычках (так, где на картинке написано – “Здесь пишем..).
1 – Имя базы данных
2 – Имя пользователя
3 – Пароль
После этого сохраняем.
Шаг № 8
Все, что нам осталось сделать, так это закачать всё содержимое папки – “WordPress” на хостинг, по адресу: WWW/адрес вашего сайта/ (у вас может быть по-другому), в общем после покупки домена, на вашем хостинге в менеджере файлов, должна появиться папка с названием Вашего сайта – вот в эту папку и необходимо закачать все файлы движка (еще говорят – залить в корень сайта).
Для загрузки файлов я советую использовать программу FileZilla – скачать её и подробнее узнать как ей пользоваться, вы можете в статье – Как закачать файлы на хостинг через программу filezilla?.
Шаг № 9
Вот мы и подобрались к завершающему этапу – конечной установке.
Для этого, в адресной строке браузера нужно ввести следующую ссылку:
http://ваш сайт/wp-admin/install.php
Пример для моего блога:
http://sergey-oganesyan.ru/wp-admin/install.php
После этого, вы попадете на страницу установки:
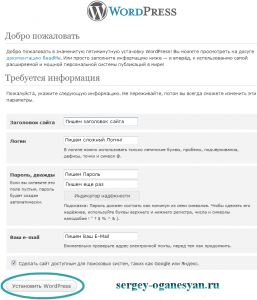
Нажмите на картинку (откроется большая и в новом окне) и заполните так, как на ней показано.
Важно: создавайте по возможности сложный логин и, особенно, сложный пароль!
Статья в помощь: Какой пароль выбрать для сайта – самый надежный!
После заполнения всех полей нажмите:
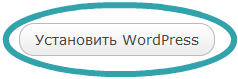
Все, wordpress установлен!
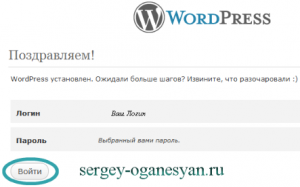
Теперь вы можете войти в панель администратора, используя свой логин и пароль.
Один момент! Устанавливать нужно только тогда, когда Ваш домен будет зарегистрирован (активен, делегирован).
Домены я регистрирую здесь.
Если доменному имени нет и дня, то, скорее всего, с установкой придется подождать.
Например, на этом блоге, движок я устанавливал только на третий день после покупки домена.
Если у вас есть вопросы, то оставляйте их в комментариях, чтобы не пропустить важной информации, вы можете подписаться на обновление комментариев.
Ну что же, на этом все, подписывайтесь на обновления (просто ниже введите адрес электронной почты и нажмите – подписаться) и получайте новые статьи на тему поискового продвижения сайта, уроки wordpress, статьи о заработке и монетизации и многое другое, связанное с seo и ведением блога.
С вами был Виталий Admin. До новых встреч!
Если вам нужна помощь в создании какого-либо функционала, сайта, сервиса, тестов или калькуляторов, то готов помочь, подробнее на странице услуг.

здравствуйте! спасибо вам за подробные и понятные инструкции. можно задать вопрос – я дошла до шага 9, и на этапе “в адресной строке браузера нужно ввести следующую ссылку: ваш сайт/wp-admin/install.php выдает ошибку и несуществующую страницу. как быть?
Здравствуйте Александра! Как давно вы зарегистрировали доменное имя?
Здравствуйте, почему то выдает не возможно соединиться с сервером, пожскажите, пожалуйста, я что-то сделала не так?
Здравствуйте Елена, совею проверить правильность заполнения файла ‘WP-Config.php’ на шаге № 7. Если все заполнено правильно, то есть еще один хороший способ решения вашей проблемы – обратиться в вашему хостинг провайдеру с просьбой установить wordpress, чаще всего они не отказывают!
Спасибо, а это не причина, что домену только 2 дня
Да, это одна из причин, о ней я писал чуть выше, в предложении начинающемся со слов (выделено красным цветом) “Один момент!.. “. В таком случае, нужно подождать еще один день, доменное имя делегируется (регистрируется) 1-3 дня. Если и завтра не получится запустить установку движка, то лучше обратиться к вашему хостеру, но, думаю, этого не потребуется.
Виталий, а нужно ли ждать если устанавливал wp на субдомен?
Нет, обычно субдомен доступен сразу.
еще раз спасибо буду ждать
Пожалуйста Елена, если что – обращайтесь, всегда рад помочь. Думаю, завтра, проблем с установкой не возникнет. Удачи!
Здравствуйте, Виталий, я прошел все шаги по установке до шага №9 , гдн в адресной строке браузера нужно ввести следующую ссылку: ваш сайт/wp-admin/install.php выдает ошибку 404 и открывается якобы с моего сайта файл install.php, я уже по новой все удалял и закачивал, устанавливал и все опять тоже самое – не открывается моя страница на WP, помогите с проблемой, если не трудно, то пожалуйста помогите установить WP.
Здравствуйте Олег, с установкой конечно же помогу, сколько прошло времени со дня регистрации домена, 3 дня хотя бы прошло?
удобная инструкция по установке wordpress. возьму на заметку при разработке сайта. 🙂
Здравствуйте! Когда хочу зайти на сайт после установки выбивает Index/of Подскажите пожалуйста где была допущена ошибка заранее спасибо!
Здравствуйте, вы на Denewr устанавливали? Если да, то скачайте последнюю версию с оф. сайта и переустановите его.
отличная статья. разобрался во всем только благодаря ней! Спасибо автору!
Всегда пожалуйста, желаю вам дальнейших успехов!
Спасибо огромное автору, всё получилось, а то взял тестовый хостинг у хендихост, а установить вордпресс не получалось.
Всегда пожалуйста
Спасибо, вы мне очень помогли !
Пожалуйста, всегда рад помочь!
Виталий, добрый день! При попытке запустить установку появляется следующее сообщение: Fatal error: Call to undefined function load_textdomain() in /wp-admin/includes/admin.php on line 16 Подскажите, пожалуйста, с чем может быть связана такая ошибка и как ее можно устранить? Заранее большое спасибо!
Добрый день, точно все файлы загрузились на хостинг? Не было ли ошибок при передаче? Опишите подробнее, откуда скачивали движок, как загружали